Setting Up Opus TV Player on Android
💎 Features & Capabilities
Free Version Features:
- Multi-format playlist support (M3U, M3U8)
- Basic EPG integration
- Channel grouping
- Basic playback controls
- Standard video quality
Premium Version Features:
- Advanced EPG features
- Multi-screen support
- Picture-in-Picture mode
- Custom playlists
- Advanced playback controls
- High-quality video streaming
- Priority support
- Ad-free experience
- Cloud sync
- Advanced channel organization
Premium Pricing Options:
- Monthly: $3.99/month
- Yearly: $19.99/year (Save 58%)
- Lifetime: $39.99 (One-time payment)
Pricing Notice
These prices are as of December 3, 2024. Prices may have changed, please check the app's official website for current pricing.
📱 System Requirements
📱 Compatible Devices
- Android smartphones
- Android tablets
- Android TV devices
- Google TV devices
- Amazon Fire TV devices
- Android-based Smart TVs
💻 Hardware Requirements
- RAM: 2GB minimum
- Storage: 50MB free space
- Processor: 1.5GHz or higher
- Screen Resolution: HD support
- Internet: Stable connection required
- Bluetooth: Optional for external devices
⚙️ Software Requirements
- Android OS: 6.0 or later
- Google Play Services
- Internet connection
- Google Play Store access
- Background data permissions
- Storage access permissions
🔑 Service Requirements
- Active IPTV subscription
- M3U/M3U8 playlist URL
- EPG URL (optional)
- VPN (optional)
- Google account for purchases
📥 Installation Process
Step 1: Download the App
- Open the Google Play Store on your Android device
- Search for "Opus TV Media Player"
- Tap [INSTALL] to download and install
- Wait for installation to complete
Play Store Link
You can also click here to download Opus TV Media Player directly.
Step 2: Initial Setup
- Launch Opus TV Media Player
- Accept necessary permissions
- To use the free version, click the "X" in the top-right corner of the screen when prompted.
- Click "Add Playlist"
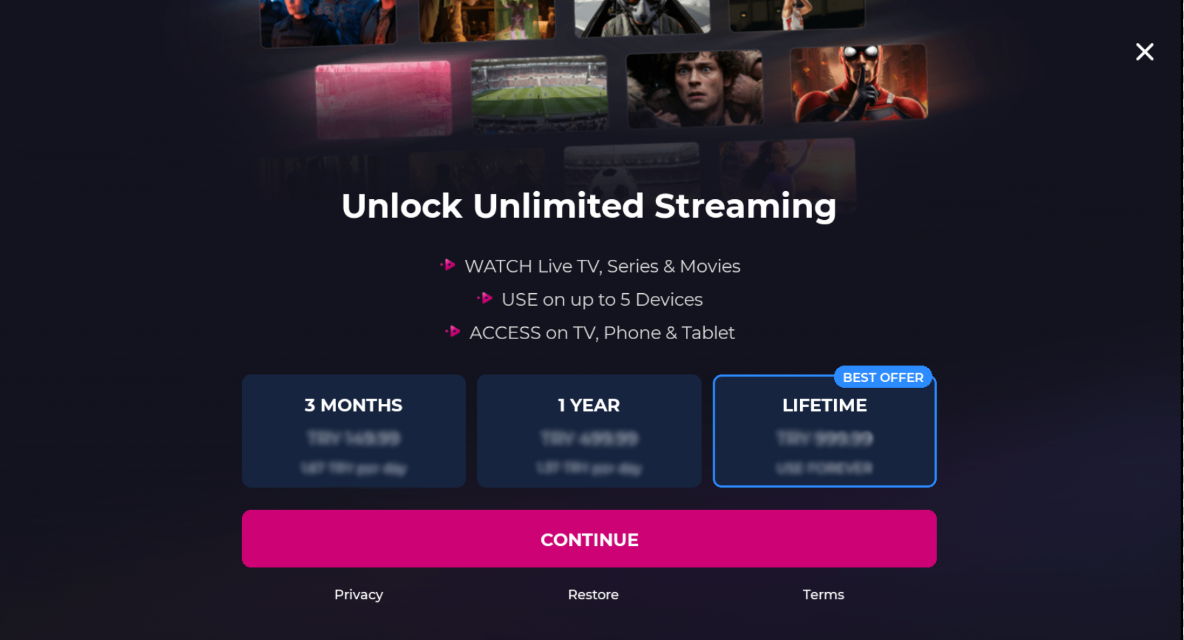
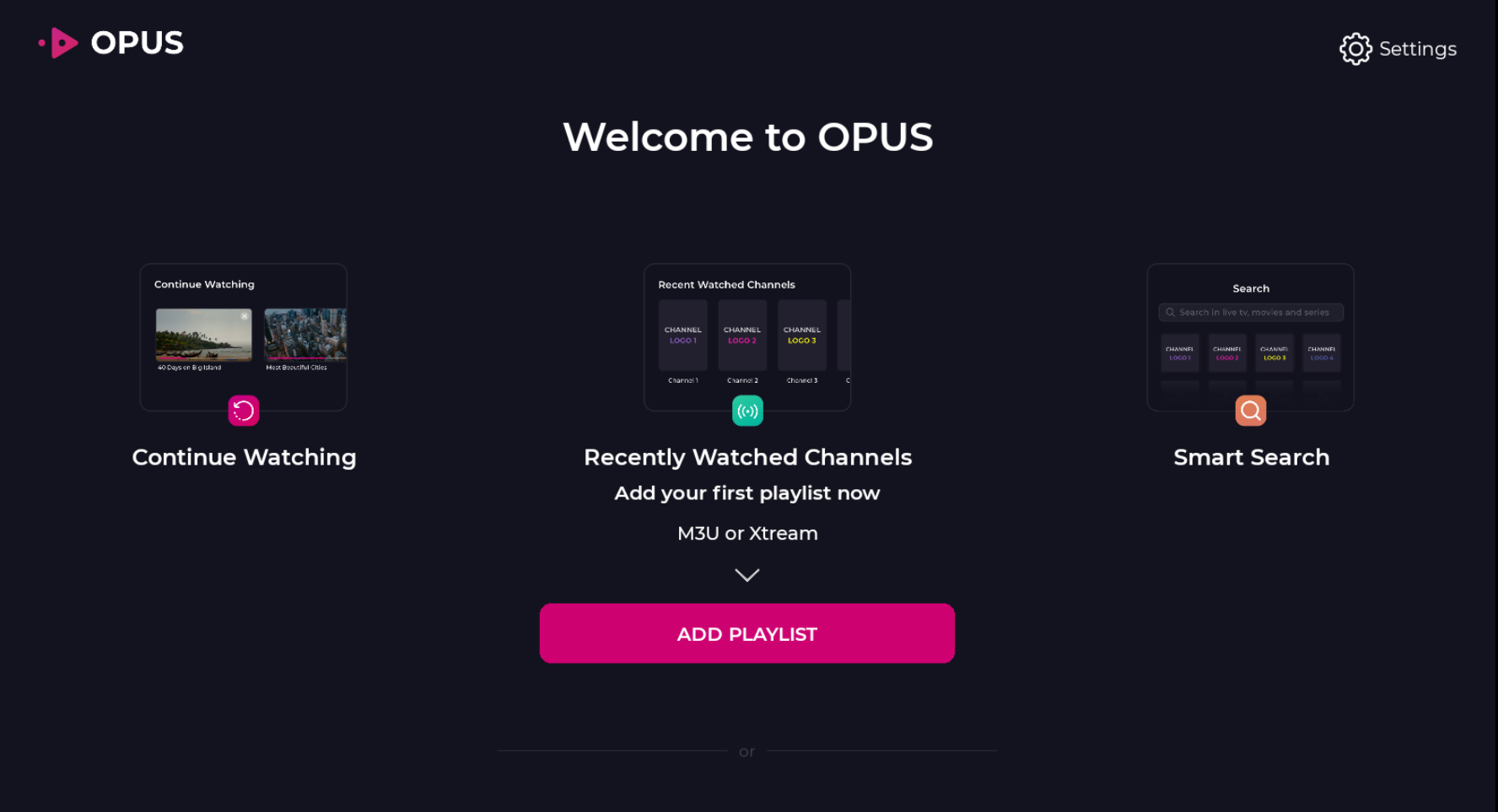
🔌 Adding Your IPTV Service
Method: Xtream Codes API (Recommended)
tip
Xtream Codes API are fully supported for optimal streaming experience.
-
Add Your Playlist
- Choose "Xtream" option
- Name your playlist
- Enter your playlist URL
- Enter Your username
- Enter Your password
- Tap "Save Playlist" to confirm
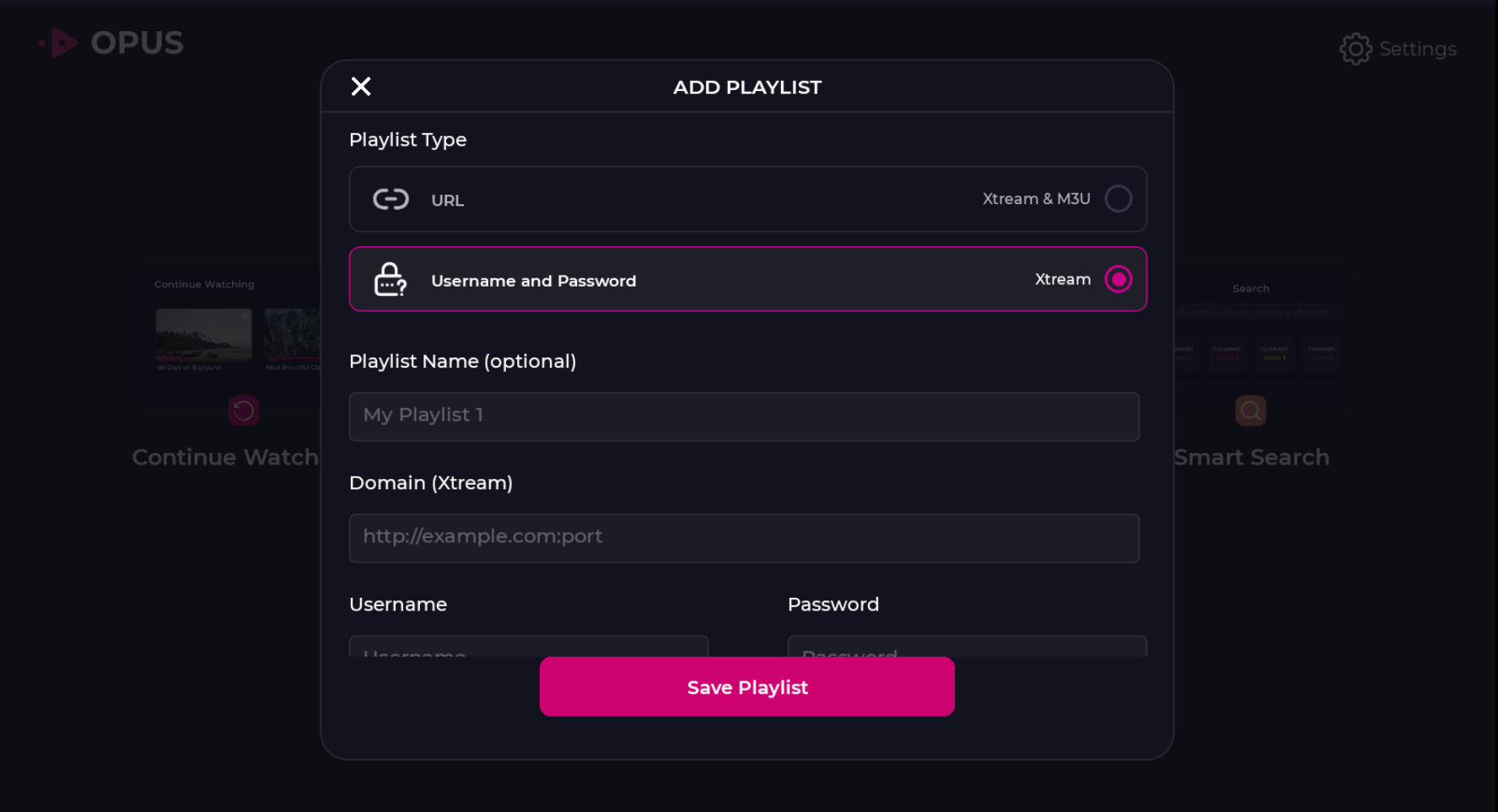
-
Access Content
- Click "Live TV"
- Choose a category
- Select a channel to start watching
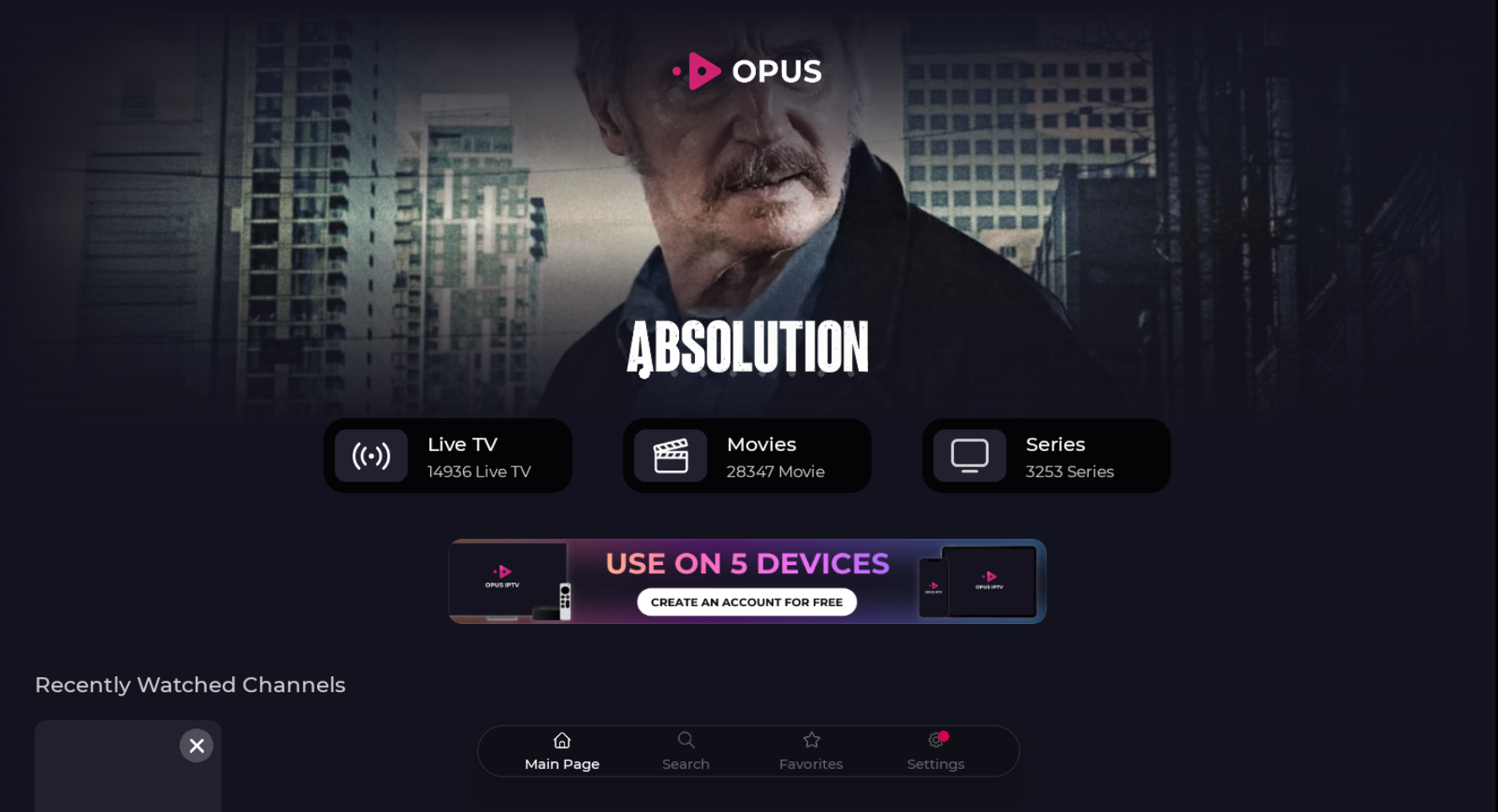
🔍 Troubleshooting
⚡ Common Issues and Solutions
-
Connection Failed
- Check your internet connection stability
- Verify your playlist URL and XC credentials are correct
- Try using a VPN if your provider recommends it
- Check if your provider's server is operational
- Verify server URL format is correct
- Try reconnecting to the server
-
Playback Issues
- Test your internet speed (minimum 10Mbps recommended)
- Try different player modes in settings
- Adjust buffer settings if available
- Clear Opus Media Player cache
- Check video output settings
- Try different stream resolutions
- Restart the app if streams freeze
-
EPG Problems
- Verify your EPG source is working
- Manually refresh EPG data
- Check timezone configuration
- Clear EPG cache if available
- Wait for EPG to fully load
- Try alternative EPG source
🛡️ Security Tips
- Only download Opus Media Player from trusted sources
- Keep your XC login credentials private
- Use a VPN if recommended by your provider
- Keep the app updated regularly
- Enable available security features
- Don't share your login credentials
- Log out on shared devices
- Clear app data before uninstalling
- Use secure network connections
- Avoid saving credentials on public devices