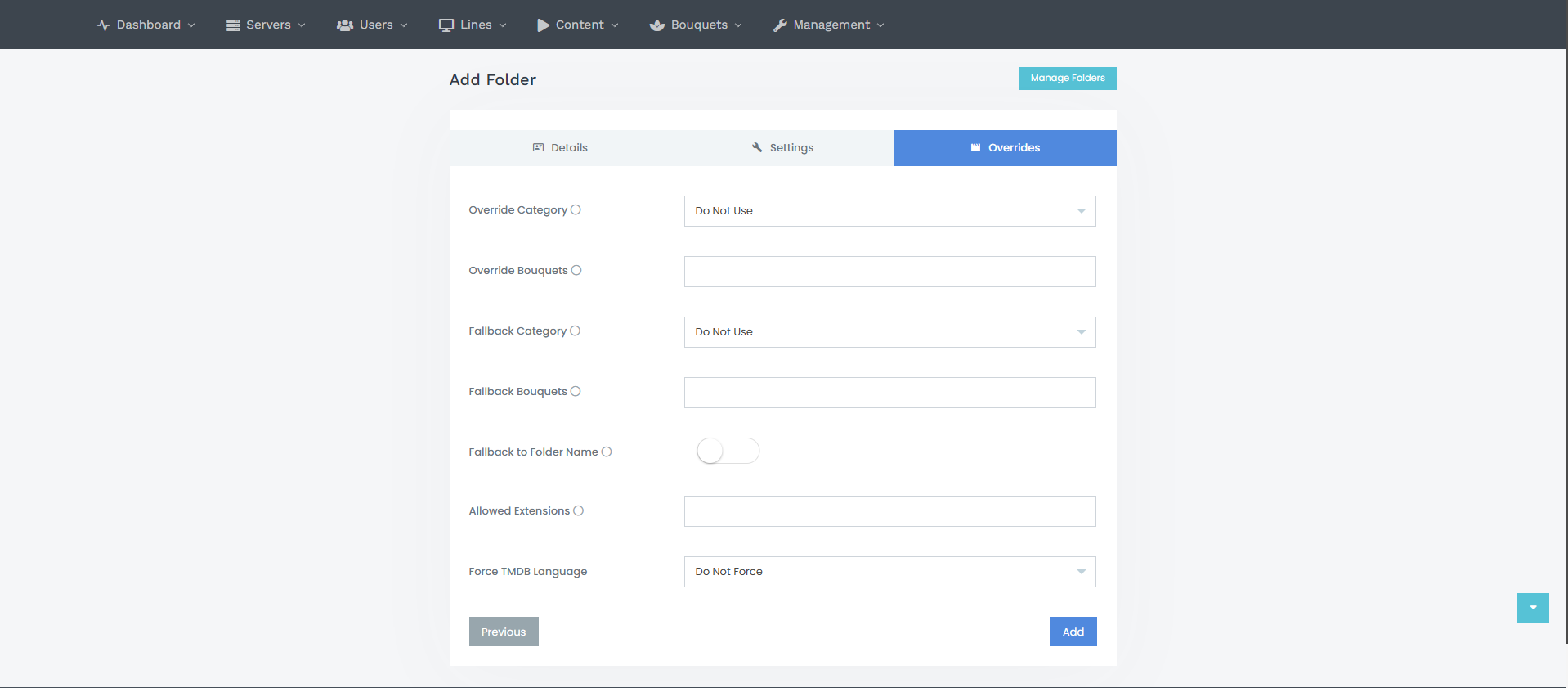14 - How to Use Folder Watch
What is Folder Watch?
Folder Watch is an automated monitoring system that tracks specified directories for new content. It automatically detects when new media files are added to watched folders and processes them according to predefined rules. This feature streamlines content management by automatically importing new movies, series, or other media files into your IPTV system, saving time and reducing manual work in content updates.
Step 1: Setting up TMDb API Key
On the main screen, click on your username in the top-right corner. Then, go to "General Settings" and navigate to the "API" section. In the "Preferences" section, you'll need to add the "TMDb key", which allows Folder Watch to automatically match all movies and series with TMDb and add them to the panel.
To get the API key, you can visit: TMDb API Documentation
After adding the API key, select the language for the "TMDb Language" option, which determines the language for the descriptions of movies and series.
We recommend not changing any other settings and leaving them as is.
Optionally, under the "VOD Parser" section, we suggest selecting "Guesslt". This is an effective method to ensure maximum compatibility for all scanned movies and series.
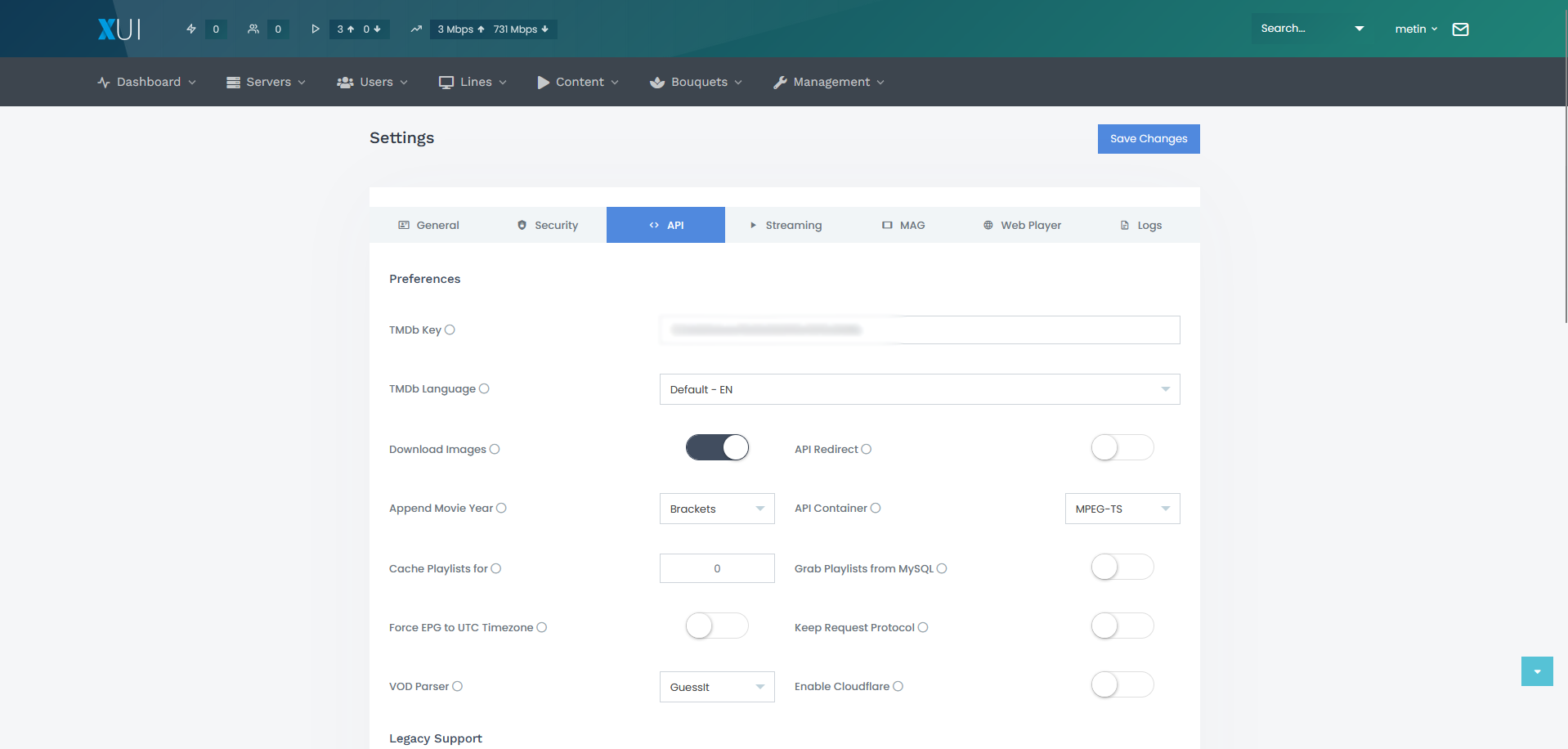
Step 2: Navigate to the Folder Watch
While on the main screen of your panel, click on the "Management" section and then select "Service Setup and Watch Folder"
Step 3: Folder Watch Settings
After navigating to the Folder Watch section, click the downward arrow in the top-right corner and select "Settings" from the dropdown menu.
For the "Setup" section, we recommend using the settings as shown in the image. You can read detailed explanations by clicking on the bubbles next to each setting. To ensure the best scan results and correct content addition, we don’t recommend making any changes different from what is shown in the image.
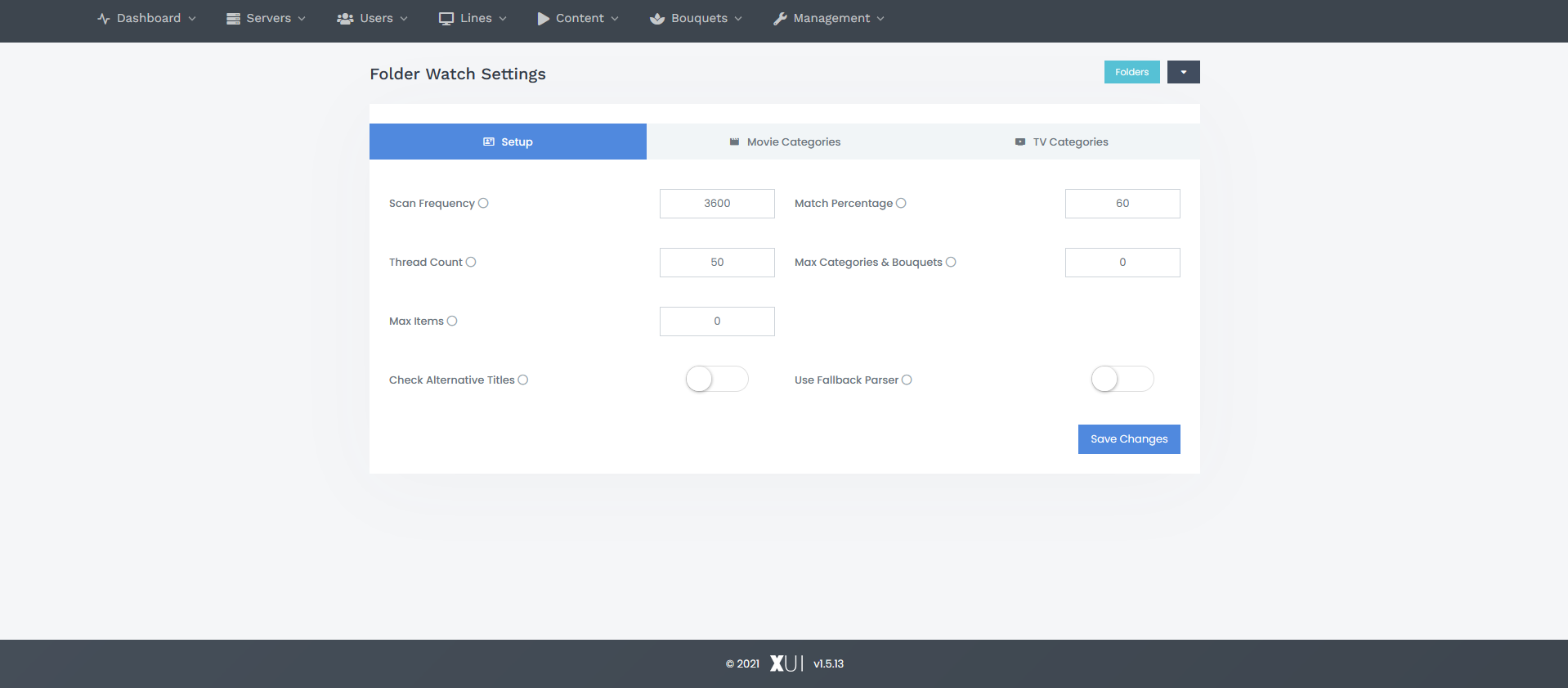
Next, go to the "Movie and TV Categories" tabs, and for each genre used in the scan, create categories and bouquets that align with them. After completing this step, you can save your changes.
💡 Pro Tip:
- This is the best method for automatic scanning and categorization, but you can use a different category structure if you prefer; it's completely up to you.
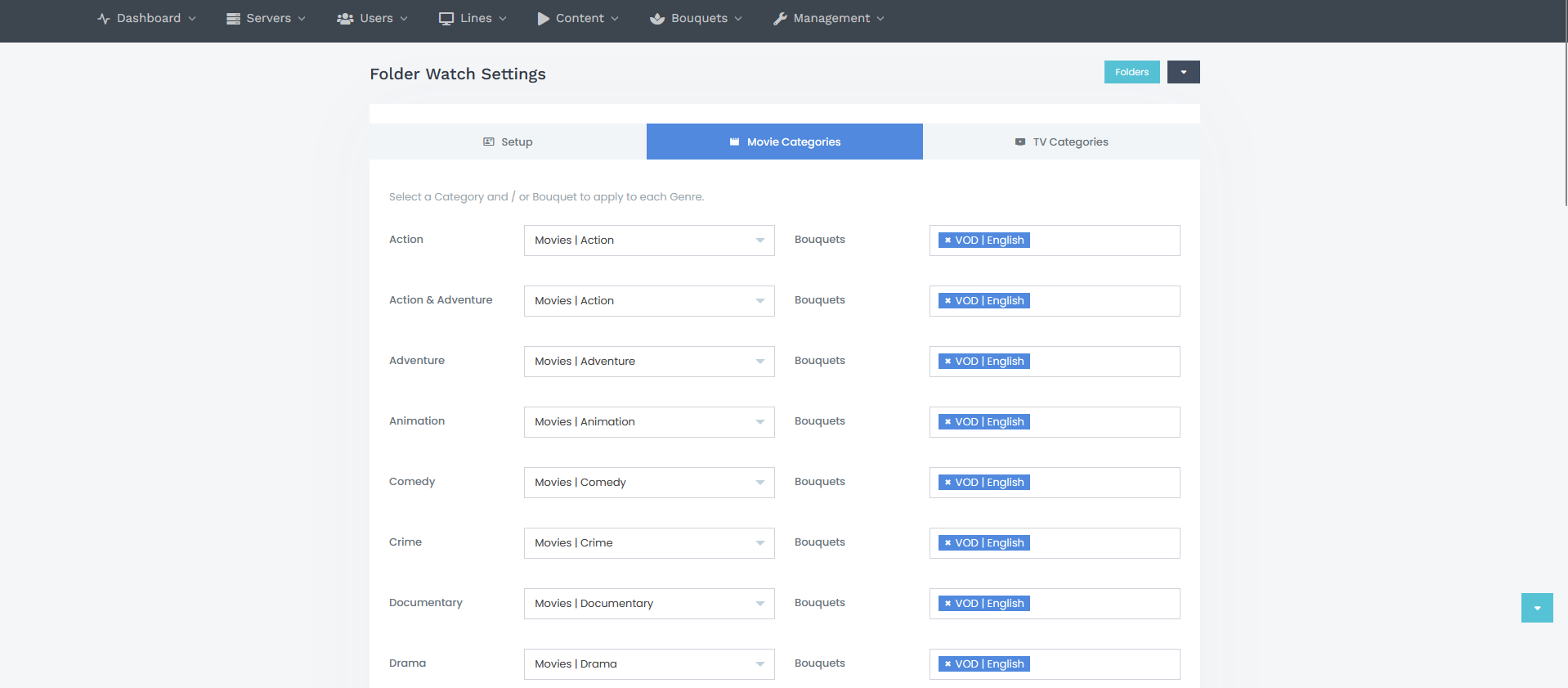
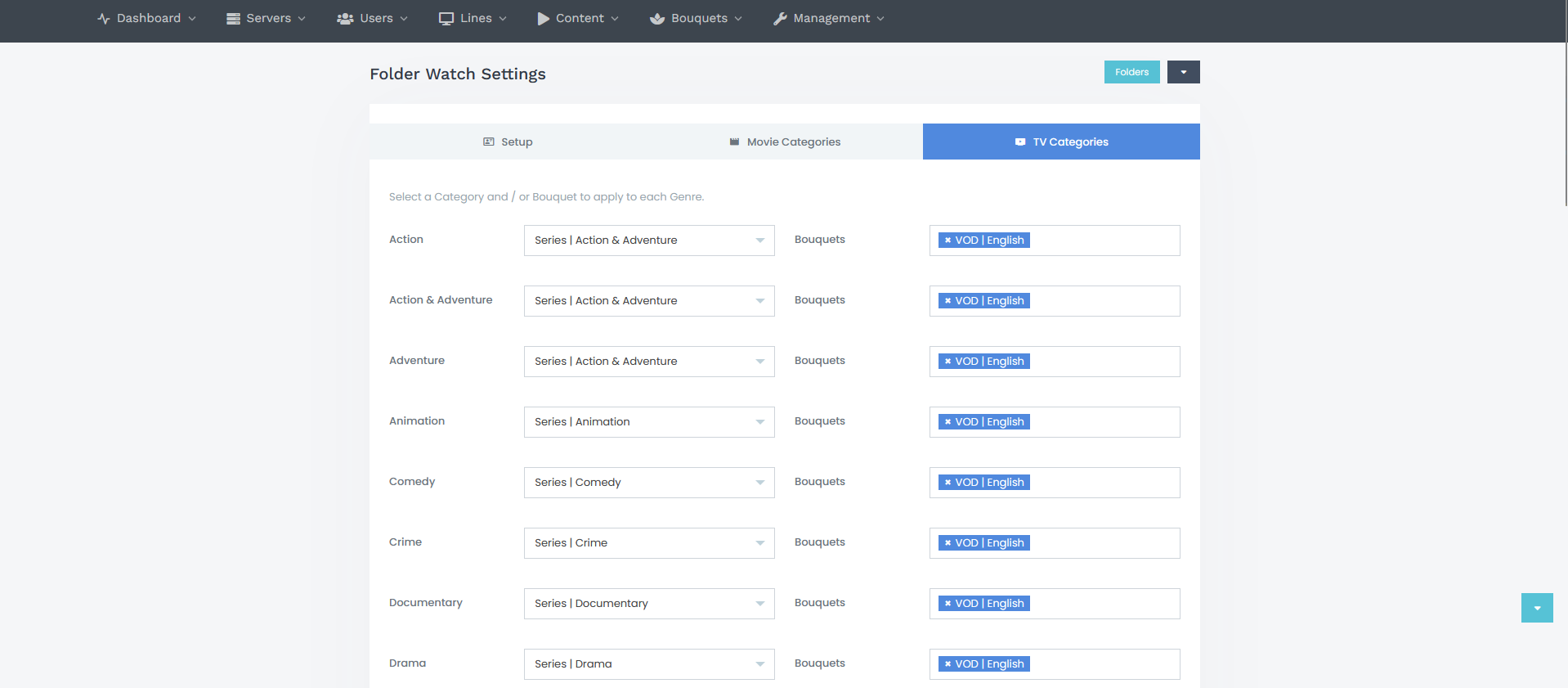
Step 4: Create Watch Folder
On the page of Folder Watch, click the "Add Folder" button in the top-right corner.
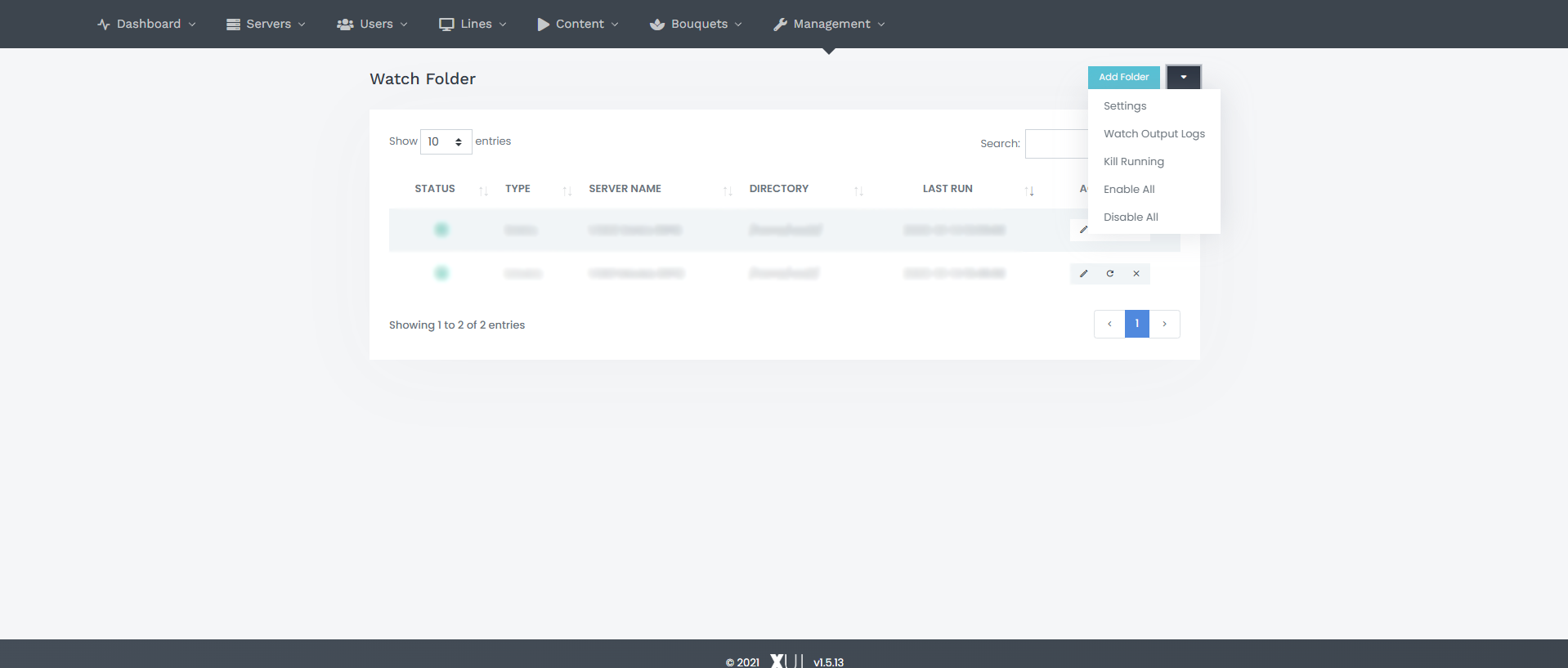
On the screen, you'll see:
- Folder Type: Choose whether you want to create a Watch Folder for Movies or Series.
- Server Name: Select the server from which you want to add content.
- Selected Path: Choose the path to the series or movie on the server.
- Rclone Path: You can find an explanation by clicking the small bubble next to it. This is usually a feature you won't need to use.
Then, activate the "Enabled" option.
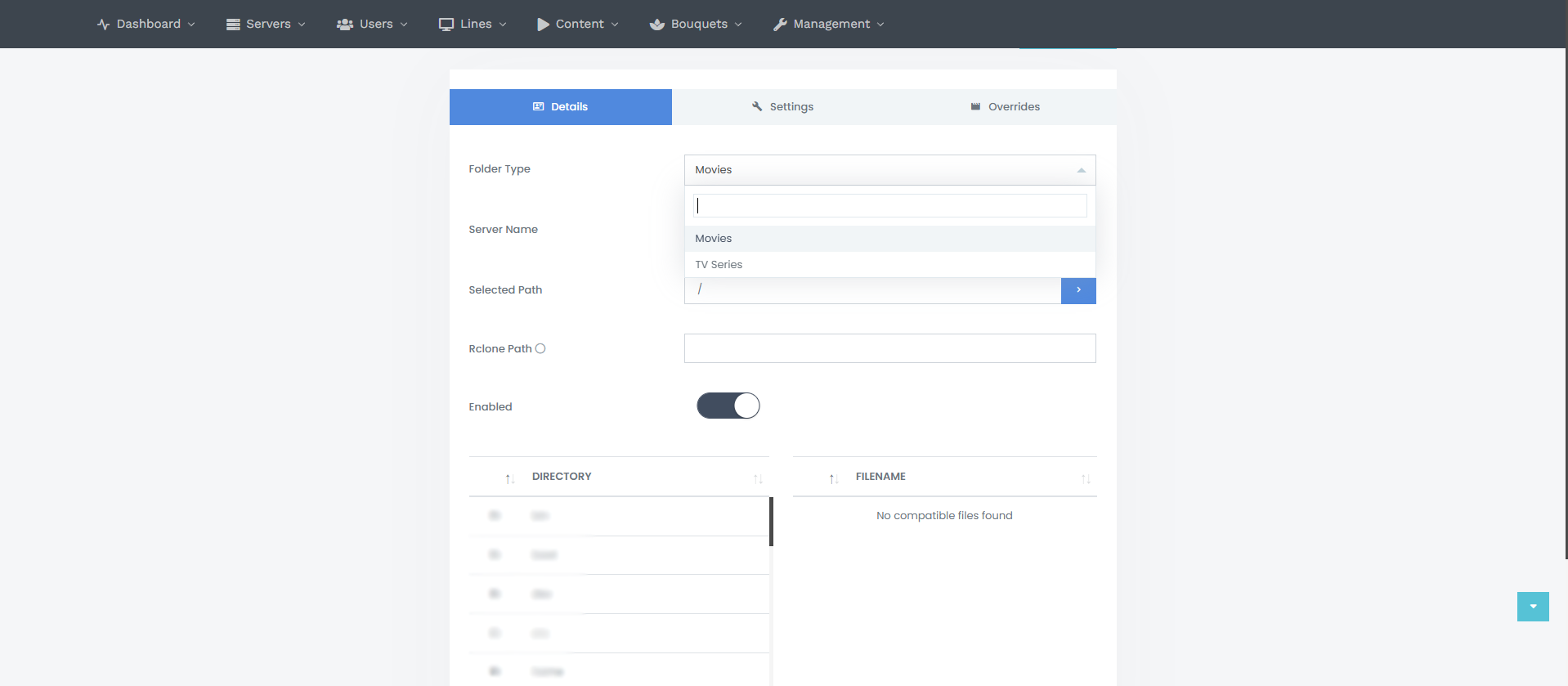
Next, go to the "Settings" section in the top menu. It is recommended to use the default settings, and you can access detailed explanations by clicking the bubbles next to the settings on the screen. The suggested usage is shown in the image.
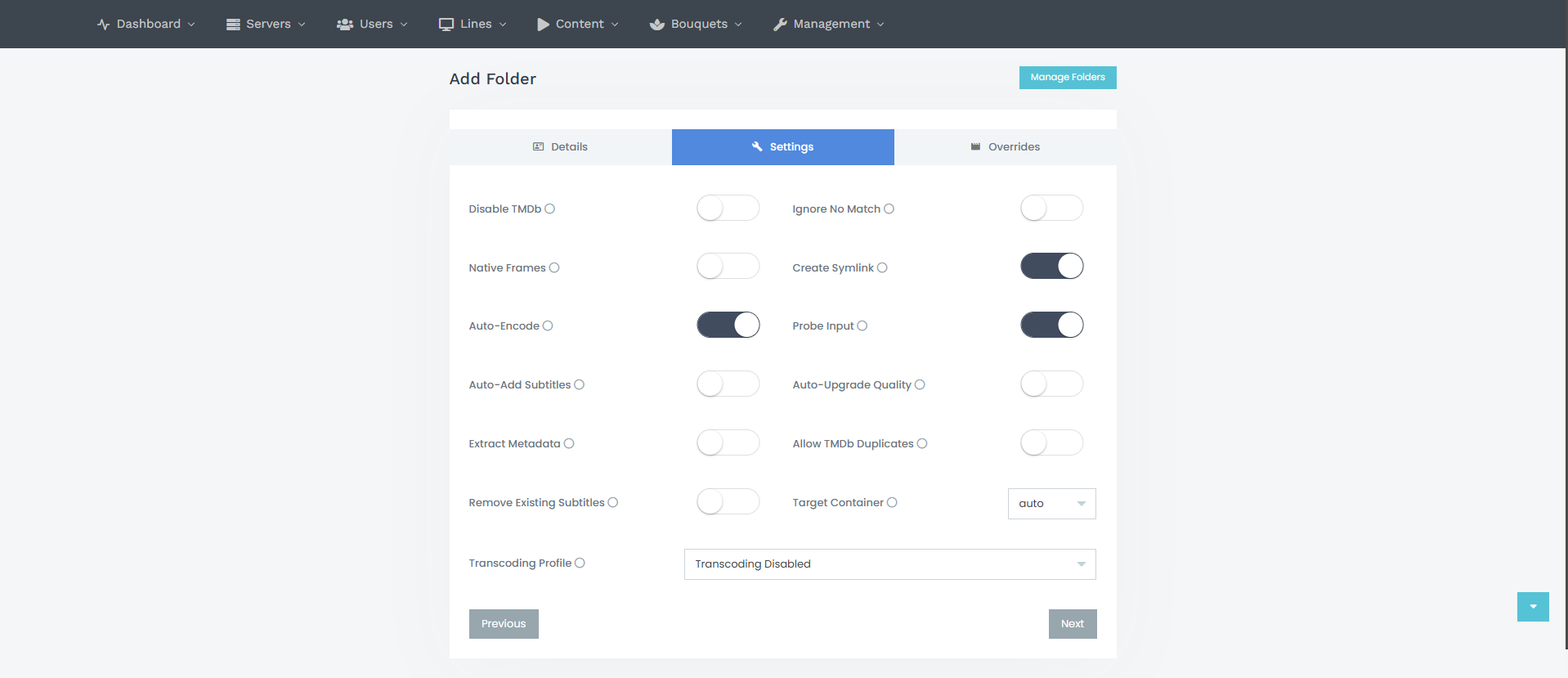
After adjusting the settings, go to the "Overdrivers" section. There’s nothing you need to select or activate here, so you can leave it as is.